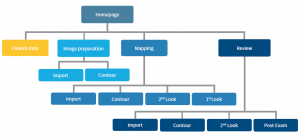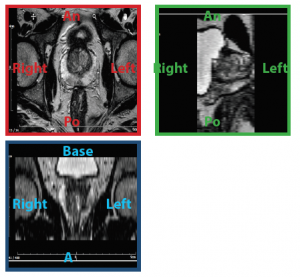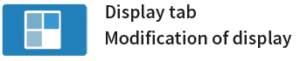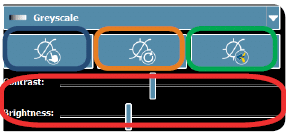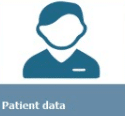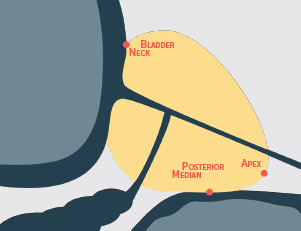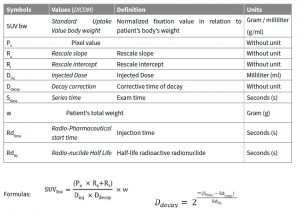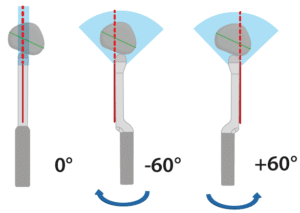Quelle partie du protocole est disponible via chaque bouton ?

Quels types de vues sont disponibles sur Trinity ?

Est-il possible de modifier l'affichage de l’image ?

Comment modifier la couleur de l’image ?

Comment créer un patient ?

Que dois-je faire pour préparer une image (T2 / Diffusion / Echographie) ?

Comment importer une image (IRM, TEP, CT) sur Trinity ?

Comment placer précisément les 3 points de référence pour le contour de la prostate ?

Comment transférer un contour ?

Comment définir une zone d'intérêt (cibles) ?

Quel est le volume de la prostate ?

Qu'est-ce que le SUV ?

Comment créer une superposition d'image ?

Comment faire un panorama avec une sonde end-fire ?

Comment définir la boîte englobante ?

Qu'est-ce qu'un Second Look ?

Comment faire un Second Look ?